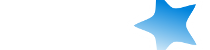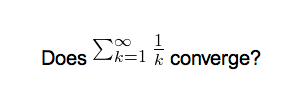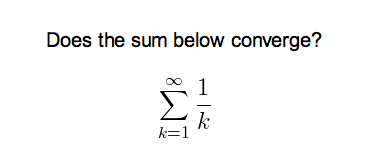Features
On the top left are two buttons, which open the fields and
cards windows.
On the right are buttons that control formatting. Bold, italic and underline
work like they do in a word processing program. The next two buttons allow you to
subscript or superscript text, which is useful for chemical compounds like
H2O or simple math equations like x2.
The icon with the red X clears any formatting in the currently selected text.
This includes colours, bold, etc.
The next button allows you to change text colour.
You can use the paperclip button to select audio, images and videos from your
computer’s hard drive to attach to your notes. Alternatively, you can copy the
media onto your computer’s clipboard (for instance, by right-clicking an image
on the web and choosing Copy Image) and paste it into the field that you want
to place it in. For more information about media, please see the
media section.
The red circle button allows you to record from your computer’s microphone and
attach the recording to the note.
The last button allows you to add advanced mathematical markup called
LaTeX to your notes or edit the underlying formatting.
Most of the buttons have shortcut keys. You can hover the mouse cursor over a
button to see its shortcut. For the LaTeX/HTML menu, use Ctrl+t, then t, e
or m to select the three LaTeX types, and Ctrl+Shift+x to edit the HTML.
Cloze Deletion
Cloze deletion is the process of hiding one or more words in a sentence. For
example, if you have the sentence:
Canberra was founded in 1913.
…and you create a cloze deletion on “1913”, then the sentence would become:
Canberra was founded in [...].
Sometimes sections that have been removed in this fashion are said to be
occluded.
For more information on why you might want to use cloze deletion, see rule
number 5 here.
Anki provides a special cloze deletion type of note, to make creating clozes
easy. To create a cloze deletion note, select the Cloze note type, and type
some text into the "Text" field. Then drag the mouse over the text you want to
hide to select it, and click the […] button. Anki will replace the text
with:
Canberra was founded in {{c1::1913}}.
The “c1” part means that you’ve created one cloze deletion on the sentence.
You can create more than one deletion if you’d like. For example, if you
select Canberra and click […] again, the text will now look like:
{{c2::Canberra}} was founded in {{c1::1913}}.
When you add the above note, Anki will create two cards. The first card will
show:
Canberra was founded in [...].
…on the question, with the full sentence on the answer. The other card will
have the following on the question:
[...] was founded in 1913.
You can also elide multiple sections on the same card. In the above example, if
you change c2 to c1, only one card would be created, with both Canberra and
1913 hidden. If you hold down alt (option on a Mac) while creating a cloze,
Anki will automatically use the same number instead of incrementing it.
Cloze deletions don’t need to fall on word boundaries, so if you select
“anberra” rather than “Canberra” in the above example, the question would
appear as “C[…] was founded in 1913”, giving you a hint.
You can also give yourself hints that don’t match the text. If you replace the
original sentence with:
Canberra::city was founded in 1913
…and then press […] after selecting "Canberra::city", Anki will treat the
text after the two colons as a hint, changing the text into:
{{c1::Canberra::city}} was founded in 1913
When the card comes up for review, it will appear as:
[city] was founded in 1913.
For information on testing your ability to type in a cloze deletion correctly,
please see the section on typing answers.
Please note that overlapping clozes are not supported. For example, the
following field is invalid:
{{c1::Canberra was {{c2::founded}}}} in 1913
If you need to create clozes from overlapping text, add another Text field to
your cloze, add it to the template, and then when creating
notes, paste the text into two separate fields, like so:
Text1 field: {{c1::Canberra was founded}} in 1913
Text2 field: {{c2::Canberra}} was founded in 1913
The default cloze note type has a second field called Extra, that is shown on
the answer side of each card. It can be used for adding some usage notes or
extra information.
The cloze note type is treated specially by Anki, and cannot be created based
on a regular note type. If you wish to customize it, please make sure to clone
the existing Cloze type instead of another type of note.
All modern computers have built in support for typing
accents and foreign characters, and multiple ways to go
about it. The method we recommend is using a keyboard layout
for the language you want to learn.
Languages with a separate script like Japanese, Chinese,
Thai and so on have their own layouts specifically for that
language.
European languages that use accents may have their own
layout, but can often by typed on a generic "international
keyboard" layout. These work by typing the accent, then the
character you want accented - eg an apostrophe (') then the
letter a (a) gives á.
Keyboards for a specific language are added in a similar
way, but we can not cover them all here. For more
information, please try searching Google for "input Japanese
on a mac", "type Chinese on Windows 10", and so on.
If you’re learning a right to left language, there are lots
of other things to consider. Please see
this
page for more information.
|
Note
|
The toolkit Anki is built on has trouble dealing with
a few input methods, such as holding down keys to select
accented characters on Mac OS X, and typing characters by
holding down the alt key and typing a numeric code on
Windows. |